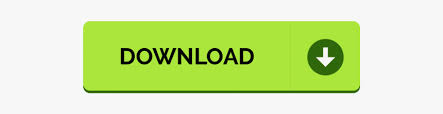
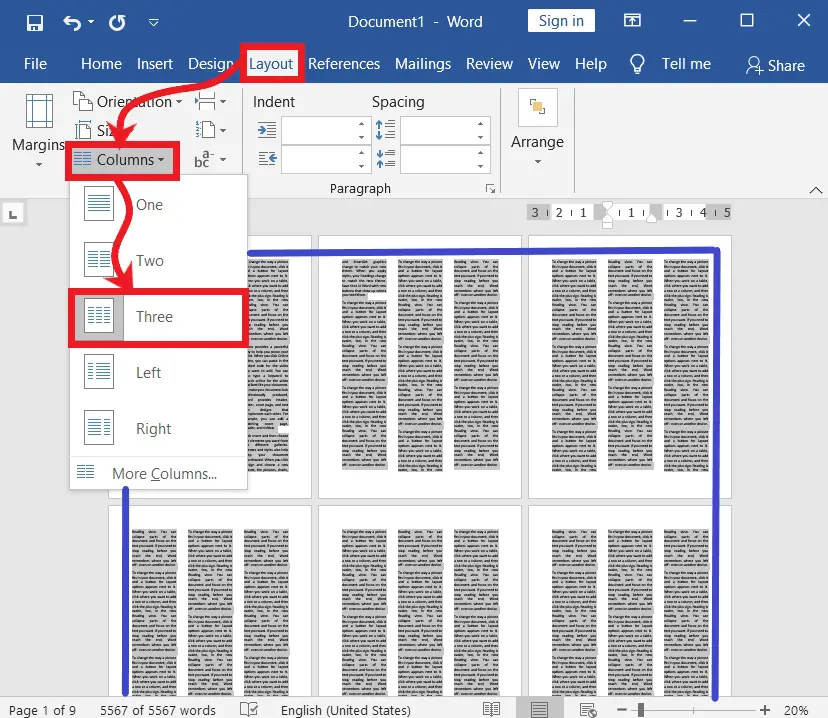
- #How to split text into two columns in powerpoint how to
- #How to split text into two columns in powerpoint professional
Method-2: Using the “Home” TabĪnother way to add text columns within a text box in PowerPoint is using the “Home” tab in PowerPoint. Then click on the “OK” button to save it. In the dialogue box, click on the “Number” box and type in the number of columns you would like to add in the text box.Īlternatively, you can repeatedly click the upward-facing arrow in the “Number” box to reach the preferred number of slides. Step-5: Type in the preferred number of columns This will open a dialogue box in the middle of the screen. In the “Text Box” options, click on the “Columns” button located at the bottom of the sidebar (as indicated in the image in step 3) Now all you have to do is click on the “Text Box” option which is the third icon under the “Text Options”. The “Text Options” is the second option at the top of the sidebar. The next step is to click on the “Text Options” in the “Format Shape” sidebar. From the dropdown menu, click on the “Format Shape…” option to open the sidebar on the right side of your screen. The first step is to “Right Click” on the text box. Step-1: Select the Text Box and Click on “Format Shape” The first method is using the “Format Shape” options. There are actually two different ways you can add columns in a text box in PowerPoint. Here’s what you need to do to add columns in a text box in PowerPoint – Method 1 – Using the “Format Shape” option In PowerPoint, you can add columns in a text box for ease of understanding as well as better visuals. Microsoft PowerPoint has various text box features similar to other Microsoft software.
#How to split text into two columns in powerpoint how to
How to Add Columns in Text Box in PowerPoint? In this article, we shall do a deep-dive on this topic and understand how we can add text columns in a text box in PowerPoint! Plus, we will also learn how to add and remove text columns from the text box! Type the number of columns needed and click “OK”. Next, under the “Text Box” settings, click on “Columns”. Then, click on the “Text Options” on the format shape panel. Then, right-click and click on the “Format Shape” option. To add text columns in PowerPoint, select the text box first. However, there is an easy way to add text columns in PowerPoint! At first, it may seem a bit difficult to do so. This helps you find the right position for something as you’re moving it around the screen.Ĭlick here to watch this video on YouTube.There are times when you want to make the text within a text box flow into multiple columns in PowerPoint.

This makes it much easier than aligning everything manually, because if you get an object close to a gridline, it will just snap into place. Check the box next to Snap objects to grid.This allows you to easily visualize where your content should sit in order to be properly aligned. Check the box next to Display grid on screen.
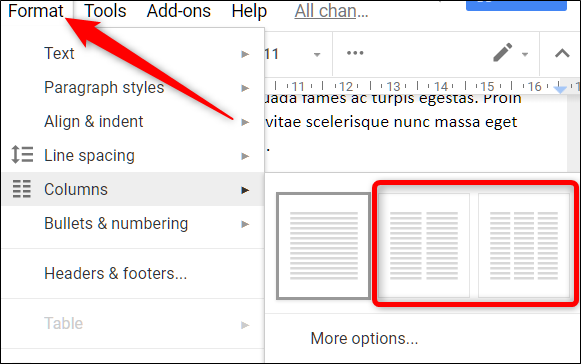
From the menu that appears, choose Grid and Guides.
#How to split text into two columns in powerpoint professional
Nothing makes a PowerPoint presentation look less professional than sloppy alignment of text and images.
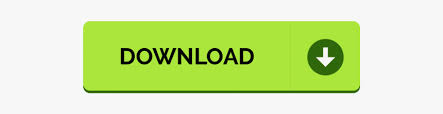

 0 kommentar(er)
0 kommentar(er)
